Ubuntu20.04 Server版安装图形界面并使用VNC实现远程桌面
一:Ubuntu端
1、进行VNC设置之前,需要有图形界面,没有的可以执行以下代码安装图形界面
1、更新软件库
sudo apt-get update
2、安装插件
sudo apt-get upgrade -y
3、安装插件
sudo apt-get install tasksel -y
4、运行
tasksel
5、重启
reboot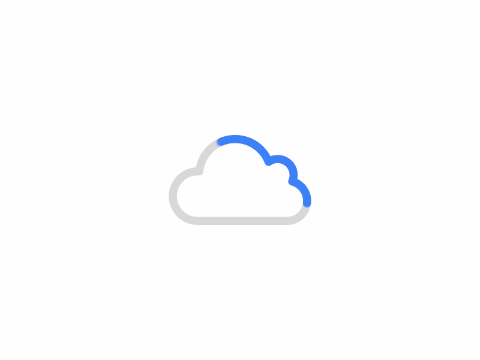
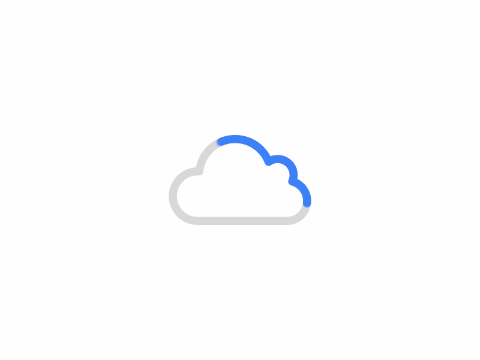
2、如上图所示运行后进入安装程序,进入GUI界面,通过控制“↑”“↓” 找到Ubuntu desktop按空格键选中,再按Tab键跳到OK选项回车!此处等待时间较长,然后重启开机,开机若未进入图形界面则需查看第四步是否配置完成,若未完成则需要再次执行此步骤。成功后的界面如下图所示
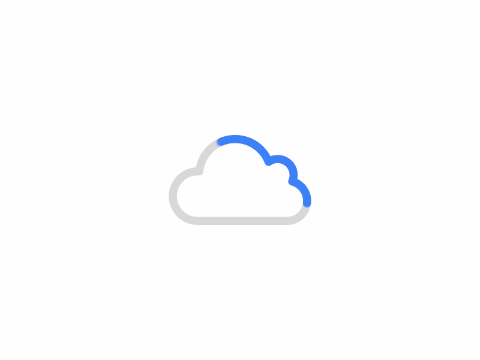
3、安装x11vnc程序
sudo apt-get install x11vnc
4、安装lightdm
因为使用的是gnome图形界面,为了保证x11vnc与图形界面的兼容性,这里需要安装lightdm
sudo apt-get install lightdm
安装过程中会跳出一个界面,选择lightdm即可
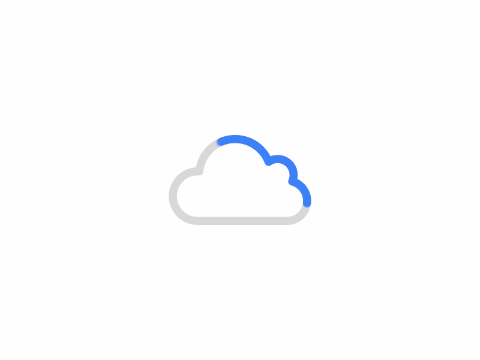
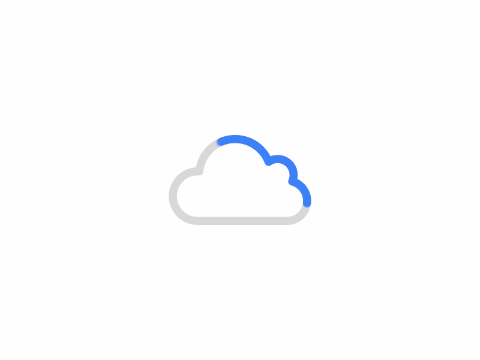
5、创建配置目录(【username】改为你自己的登录用户名)
sudo mkdir -pv /home/【USERNAME】/.vnc
6、生成当前用户的VNC连接密码(【username】【Password】改为你自己的登录用户名以及想要设置的登录vnc密码)
sudo x11vnc -storepasswd 【Password】 /home/【USERNAME】/.vnc/passwd
7、生成VNC配置文件(【username】改为你自己的登录用户名)
cat>x11vnc.service<<EOF
[Unit]
Description=Start x11vnc at startup.
After=multi-user.target
[Service]
Type=simple
ExecStart=/usr/bin/x11vnc -auth guess -forever -loop -noxdamage -repeat -rfbauth /home/【USERNAME】/.vnc/passwd -rfbport 5900 -shared
[Install]
WantedBy=multi-user.target
EOF配置文件生成后将其移动到/lib/systemd/sydtem/目录下
sudo mv x11vnc.service /lib/systemd/system/x11vnc.service
修改权限为root
sudo chown root:root /lib/systemd/system/x11vnc.service
8、 重新加载服务配置文件
sudo systemctl daemon-reload
执行以下命令可以查看服务开启情况
sudo systemctl list-unit-files | grep x11vnc
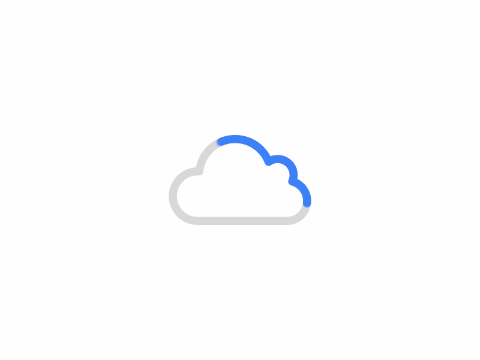
9、开机启动VNC服务
sudo systemctl enable x11vnc.service
10、重启系统
因为之前安装了lightdm图形管理程序,所以需要重启一下系统
sudo reboot
11、查看一下监听端口
sudo ss -tunlp
可以看到x11vnc的监听端口已经打开了
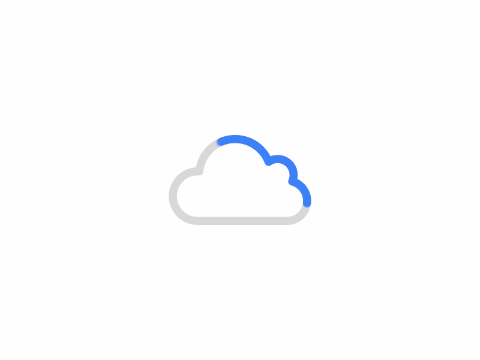
Windows端
安装VNC Viewer,进入其VNC Viewer官网下载安装。
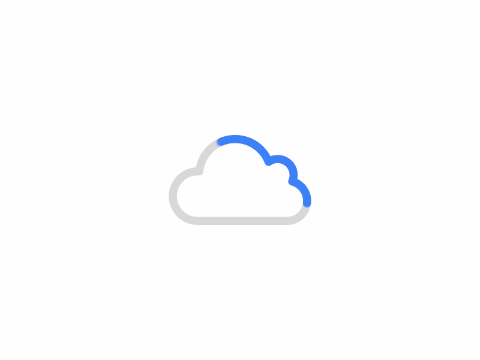
远程连接
打开windows端的VNC Viewer,输入IP地址:5900进行远程连接,密码是之前设置的密码。
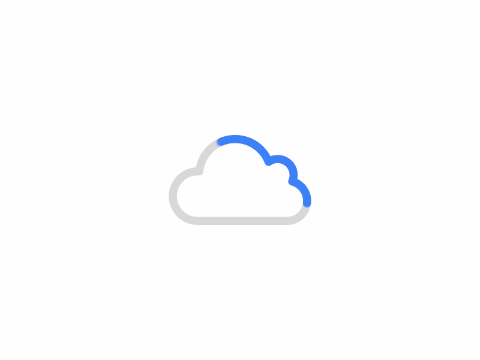
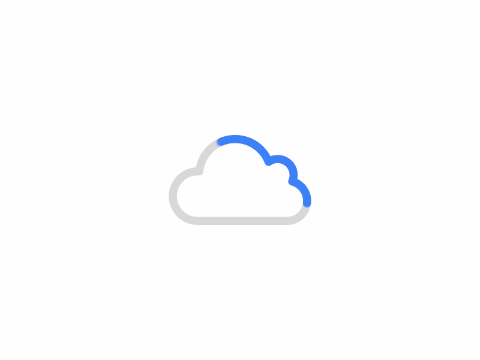
版权声明:
作者:安屠生
链接:https://www.sxszhian.com/archives/5253
来源:上海永驰网络科技有限公司
文章版权归作者所有,未经允许请勿转载。


